
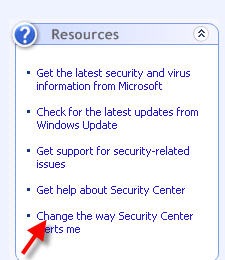
For more general tweaks - to change the sort order, for example - click on the three dots to the right of “Add a task.”.You can also change the list you’ve assigned to that particular task or create a new list here as well. If you want to either delete a task or add a subtask, click on the three dots on the right of the task name.To change the list, or create a new list, just click on the list name on top of the Tasks panel (when you first start, it will probably say “My Tasks”) and click on another list name, or on “Create new list.” Lists are handy for organizing your tasks into categories like “Work,” “Family,” etc.
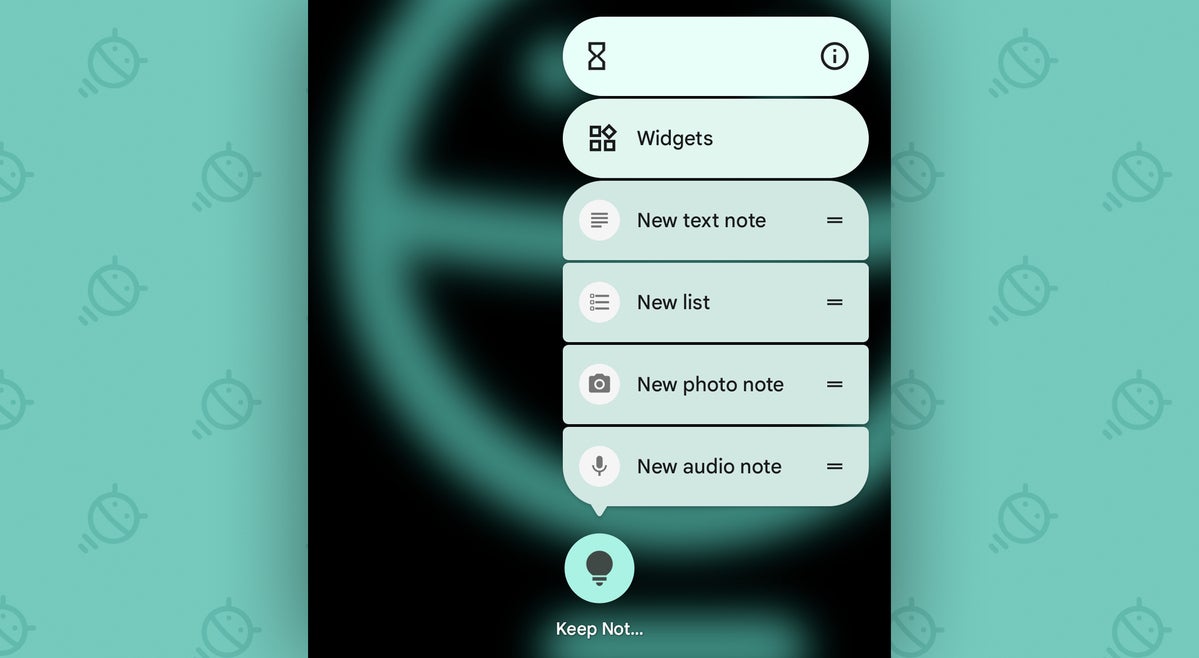
You can also create a separate list to help categorize your tasks.To edit or add more details for a task, simply click on that task, its details, or its date.The symbol to the right of date / time lets you create a repeating task. Enter the name for your task where it says “Title.” You can also enter any details about the task and set a date and / or a time.If this is your first time using Tasks, click “Get started.” When you click on the icon, Tasks will open up in a sidebar on the right-hand side.
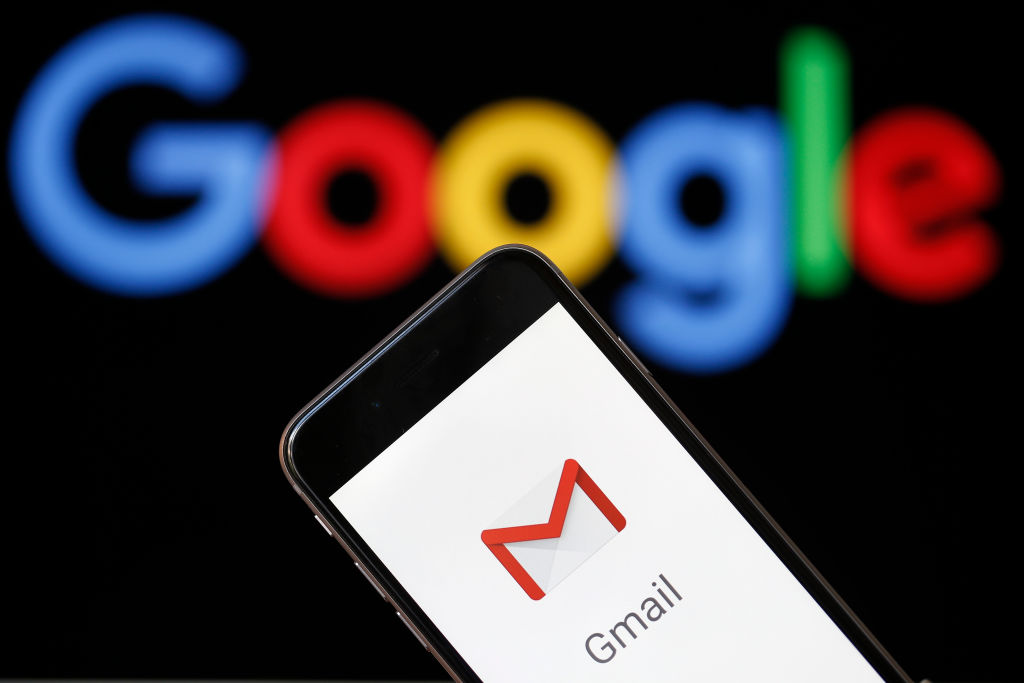
(By default, it’s below the Calendar and Keep buttons.)
#How to put a direct shortcut to my gmail on my desktop android#
While there are dedicated Android and iOS apps for Tasks, it’s also integrated right into the inbox view when you’re using Gmail on a desktop. Google’s Tasks app functions like a digital to-do list.


 0 kommentar(er)
0 kommentar(er)
